Making Changes to Properties
A document owner, an assessment owner, a campaign owner, an administrator, and a proxy author can all make changes in the Properties Wizard of an assigned content item after it leaves the Draft workflow status.
What you can change depends on the type of content, your assigned role, and the status of the content item.
A document owner, an assessment owner, or administrator can make changes to properties in the following statuses:
- Draft
- Collaboration
- Review
- Approval
- Pending
- Published
An assigned proxy author can make property changes in the following statuses:
- Draft
- Collaboration
- Review
- Approval
However, the following properties cannot be changed for documents and assessments in certain statuses. If you need to change one of these properties, you will have to return the document/assessment to Draft status (see Sending a Document or Assessment Back to Draft) or create a new version.
- Template can only be changed in the Draft and Collaboration statuses.
- Approvers cannot be changed after a document/assessment is approved and moved to Pending or Published/Started status.
- Review Interval Cannot be changed from No Review Date to setting a review date, and vice versa once a document/assessment is approved and moved to Pending or Published/Started status. However, if a review interval is currently set, you can change the from setting—switching between the approve/last reviewed date and specified date options.
- Publication/Start Date Cannot be changed once a document/assessment is moved to Published/Started status.
Except for the following, all settings and task assignments in the Settings, Categories, and Assignees steps can be changed after a campaign is approved and moved to Pending or Started status.
- Template
- Approvers
- Review Interval (Cannot be changed from No Review Date to setting a review date, and vice versa. However, if a review interval is currently set, you can change the from setting—switching between the approve/last reviewed date and specified date options.)
- Start Date
Change Properties After Draft Status
- From an open document, assessment, or campaign, click the Properties Wizard tab.
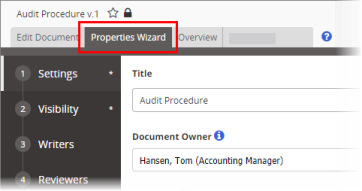
Note: If you are working on a content item in the Pending or Published status, the following alert will appear warning you that making changes to certain settings could cause additional email notifications to be sent to assignees.
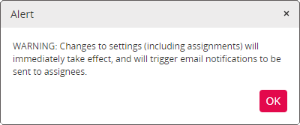
- Click a Properties Wizard step, and then make the desired changes.
Note: The step matching the status the document/assessment is currently in is highlighted. If a document or assessment is currently in the Collaboration (Writers), Review, or Approval status and multiple assignment levels exist, the currently active level is also highlighted.
For instructions on how to change a note, see Editing or Deleting a Note.
- Click Save.
Important: If you close the content item without clicking Save first, your changes will be lost.
- Close the content item.